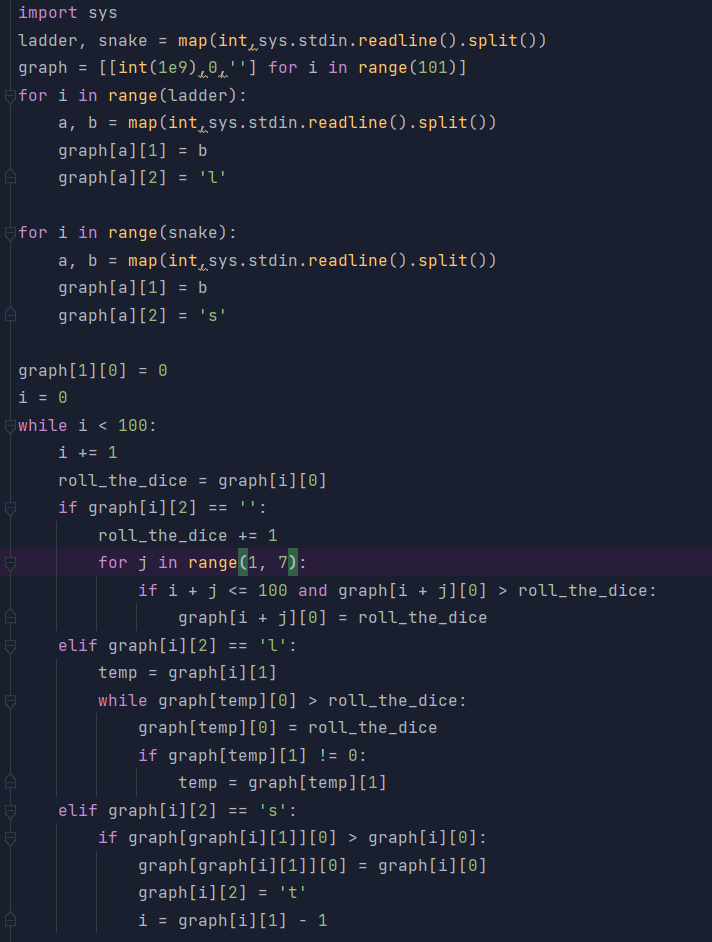Notice
Recent Posts
Recent Comments
Link
| 일 | 월 | 화 | 수 | 목 | 금 | 토 |
|---|---|---|---|---|---|---|
| 1 | 2 | 3 | 4 | |||
| 5 | 6 | 7 | 8 | 9 | 10 | 11 |
| 12 | 13 | 14 | 15 | 16 | 17 | 18 |
| 19 | 20 | 21 | 22 | 23 | 24 | 25 |
| 26 | 27 | 28 | 29 | 30 | 31 |
Tags
- 엑셀 VBA 뒤로가기
- VBA 사무자동화
- 재고관리 프로그램
- 데이터 중복확인
- 엑셀 데이터 삭제
- VBA
- 엑셀 함수 정리
- redo
- 엑셀 재고관리
- VBA Redo
- VBA Undo
- 엑셀 데이터관리
- 엑셀 매크로
- 엑셀 매크로 뒤로가기
- 엑셀 사무자동화
- 엑셀
- 재고 자동화
- 엑셀 재고데이터 입력
- 사무자동화
- VBA 데이터삭제
- 재고관리프로그램
- 재고관리 자동화
- 입출고 데이터 관리
- 매크로
- Excel
- 고시원개발자
- 엑셀자동화
- 엑셀 데이터 자동
- 견적서 자동 입력
- 재고 자동 갱신
Archives
- Today
- Total
목록매크로 지정 (1)
내일도 화이팅
 매크로 사용 방법
매크로 사용 방법
1. 매크로 위치 매크로는 개발도구 탭안에 있습니다. 만약 개발도구라는 탭이 없다면 파일 -> 옵션 -> 리본 사용자 지정 -> 개발 도구를 체크해주세요.(아래 그림 참조) [그림 1]에서 신경쓰셔야 할 부분은 매크로 기록과 Visual Basic입니다. 매크로 기록을 누르게 되면 누른 후 했던 행동들에 대해 엑셀이 기억하여 기록하게 됩니다. 그리고 Visual Basic을 누르시면 [그림 3]과 같은 창이 열립니다. 여기서 직접 코드를 입력하시던 제가 엑셀/엑셀 매크로 사무자동화 코드에 있는 코드를 복붙하시던 할 수 있습니다. 2. 도형에 매크로 지정방법 단축키를 사용하실 수 도 있으나 보통 버튼형식으로 많이 사용합니다. 버튼을 만드는 방법은 삽입탭에 있는 도형을 누르시고 원하는 형태의 도형을 선택합니..
엑셀/엑셀 매크로 사무자동화 이해
2023. 7. 15. 19:00